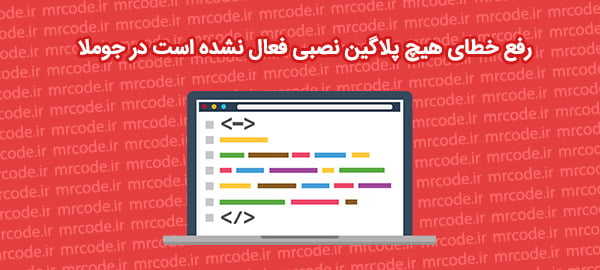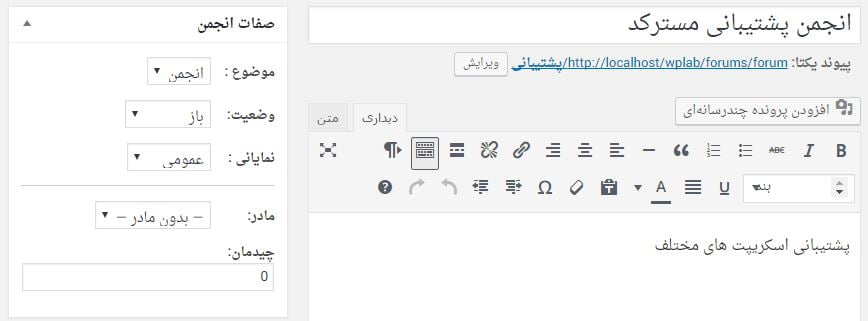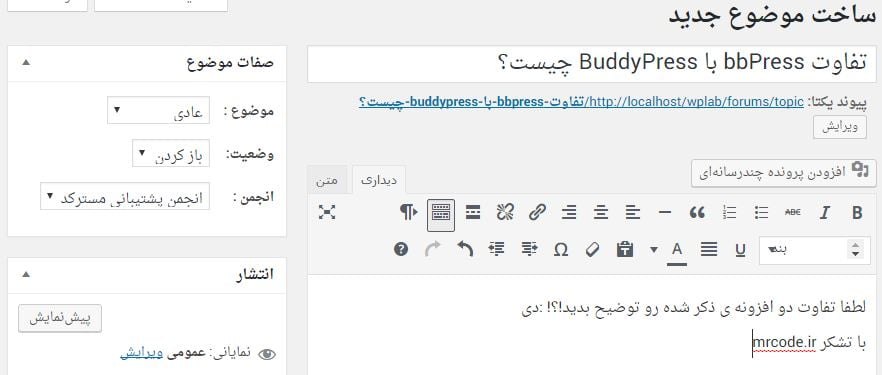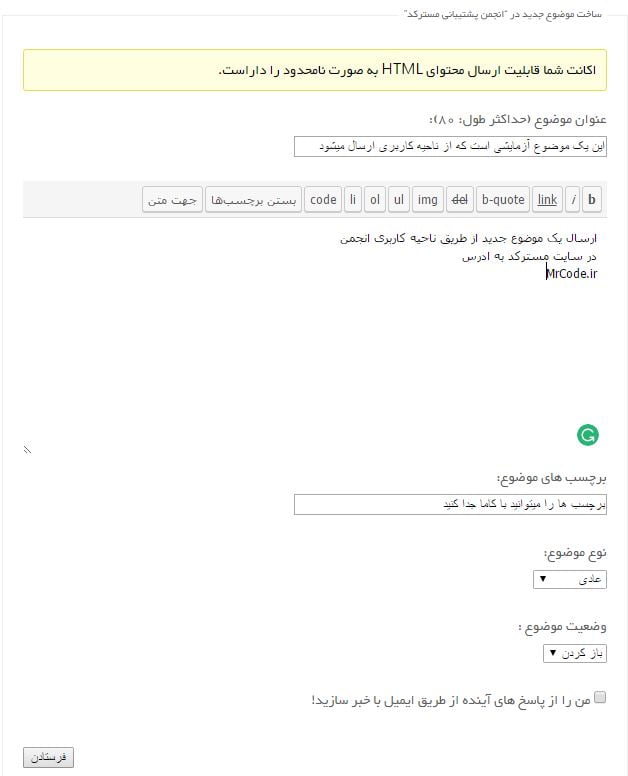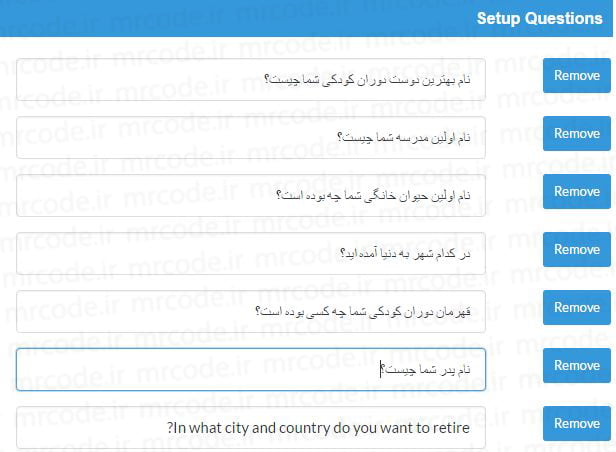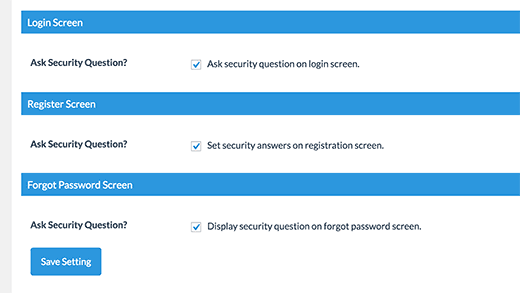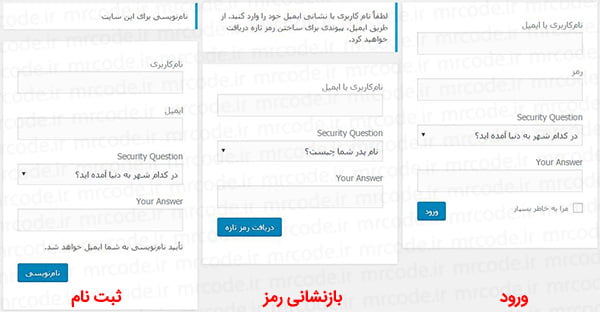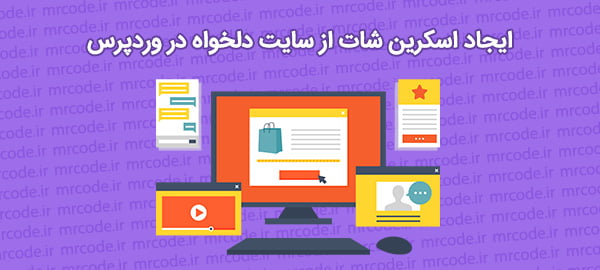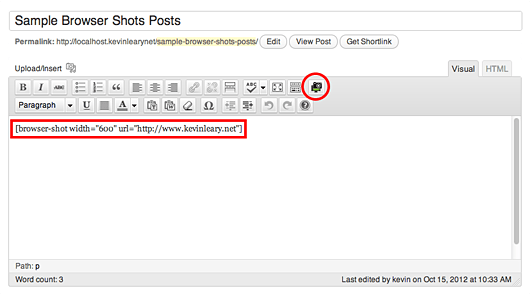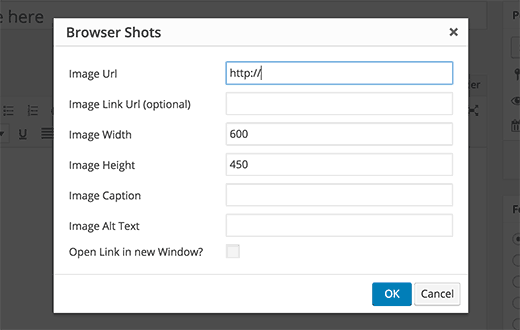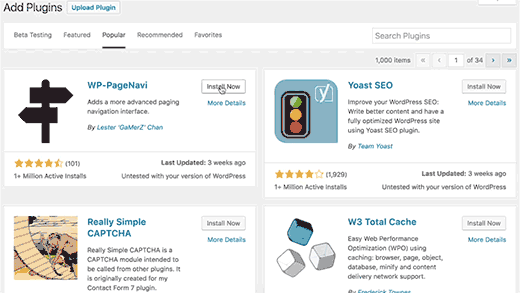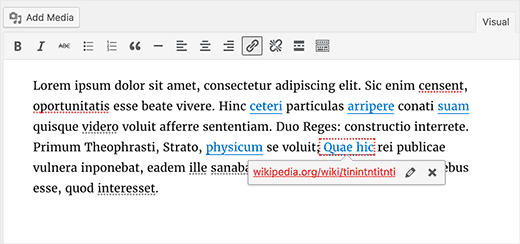- حل مشکل و خطای جی کوئری پس از آپدیت وردپرس
- اجرای دستورات از نوار آدرس مرورگر کروم با Chrome Actions
- آموزش ایجاد اکانت ایمیل در پلسک
- ورود به وردپرس با اثر انگشت
- مقایسه افزونه Rank Math با Yoast Seo
- بهبود نتایج جستجو با افزونه Relevanssi در وردپرس
- آشنایی با صفحه ساز های برتر وردپرس
- آموزش رفع خطای بهروزرسانی دیگری در جریان است در وردپرس
- معرفی 10 افزونه برای ساختن پاپ آپ در وردپرس
- نگاهی به وردپرس 5.4 و امکانات آن
آخرین مطالب
امکانات وب
برچسب : رفرش اتوماتیک صفحه, نویسنده : استخدام کار coder بازدید : 268 تاريخ : جمعه 29 مرداد 1395 ساعت: 23:02
برچسب : نویسنده : استخدام کار coder بازدید : 243 تاريخ : يکشنبه 24 مرداد 1395 ساعت: 1:20
برچسب : نویسنده : استخدام کار coder بازدید : 254 تاريخ : يکشنبه 24 مرداد 1395 ساعت: 1:20
برچسب : نویسنده : استخدام کار coder بازدید : 212 تاريخ : يکشنبه 24 مرداد 1395 ساعت: 1:20
برچسب : نویسنده : استخدام کار coder بازدید : 231 تاريخ : پنجشنبه 21 مرداد 1395 ساعت: 23:59
برچسب : نویسنده : استخدام کار coder بازدید : 224 تاريخ : پنجشنبه 21 مرداد 1395 ساعت: 23:59
برچسب : نویسنده : استخدام کار coder بازدید : 218 تاريخ : پنجشنبه 21 مرداد 1395 ساعت: 23:59
پس از آپگرید به جوملا 3.6 ممکن است با حالتی روبرو شده باشید که وقتی میخواهید از طریق پنل مدیریت جوملا، افزونه ی جدیدی را بر روی سیستم نصب کنید، پیام خطای “No installation plugin has been enabled. At least one must be enabled to be able to use the installer. Go to the Plugin Manager to enable the plugins.” یا “هیچ پلاگین نصبی فعال نشده است. حداقل باید یکی فعال باشد با نصب قادر به استفاده از آن باشد. به مسیر مدیریت پلاگین جهت فعال کردن پلاگین ها بروید.” برای شما به نمایش در بیاید. رفع این مشکل در واقع بسیار آسان است و اصلا جای نگرانی نیست. مسترکد را همراهی کنید تا به همراه هم این مشکل را برطرف کنیم.
برای رفع خطای هیچ پلاگین نصبی فعال نشده است در جوملا به شکل زیر عمل کنید :
- در ناحیه مدیریت جوملا از منوی افزونه ها، به زیرمنوی مدیریت و سپس کاوش مراجعه کنید.
- اندکی صبر کنید تا لیست افزونه های یافته شده برای شما به نمایش در بیاید. اگر افزونه ای برایتان نمایش داده نشد، خودتان روی دکمه ی جستجو کلیک کنید تا لیست افزونه ها نمایان شود.
- در اینجا باید حدودا 3 یا 4 عدد افزونه پیدا کنید که نامهایی مشابه Installer – Install from Upload و Installer – Install from Folder و Installer – Install from URL دارند. کلیه ی افزونه هایی که با ساختاری مشابه نام افزونه های نام برده شده مشاهده میکنید را انتخاب کرده و آنها را نصب کنید.
- پس از نصب آیتم های بالا، حالا از منوی افزونه ها به زیرمنوی پلاگین ها مراجعه کنید.
- تمام افزونه هایی که در مرحله ی 3 نصب کرده بودید را پیدا کرده و آنها را فعال کنید.
- حالا اگر مراحل را به درستی دنبال کرده باشید باید بدون مشکل قادر به نصب افزونه های دلخواه خود مانند گذشته باشید.
امیدواریم اگر احیانا با چنین مشکلی مواجه شده بودید/یا شدید، این آموزش کوتاه بتواند در وقت شما صرفه جویی کرده و مشکل شما را سریعا برطرف کند.
کد ساز اینترنتی...برچسب : نویسنده : استخدام کار coder بازدید : 333 تاريخ : شنبه 16 مرداد 1395 ساعت: 11:44
اگر تصمیم گرفته اید به وبسایت خود یک تالار گفتگو اضافه کنید و هنوز هم بین انتخاب انجمن ساز های مختلف مردد مانده اید یا اگر تصمیم خود را گرفته اید و میخواهید با استفاده از افزونه bbPress انجمن سایت خود را ایجاد کنید، این آموزش برای شماست. در این آموزش به همراه مسترکد یاد میگیرید که چگونه افزونه bbPress را بر روی وردپرس نصب کرده و آن را مطابق با نیازهای خود تنظیم نموده و انجمن وردپرسی خود را راه بیاندازید.
مقایسه bbPress با انجمن ساز های دیگر. چرا bbPress را انتخاب کنیم؟
در میان انجمن ساز های مطرحی که اکثرا با آنها آشنا هستیم میتوان به انجمن ساز هایی مثل ویبولتین (VBulletin)، مای بی بی (MyBB)، پی اچ پی بی بی (PHPBB) و زنفورو (XenForo) اشاره کرد. اینها همه انجمن ساز های بسیار خوب و قدرتمندی هستند ولی مشکلی که در رابطه با آنها وجود دارد این است که اولا بعضی از آنها تجاری هستند و متاسفانه به صورت نال شده در اختیار کاربران قرار میگیرند که همین امر به شکل چشمگیری امنیت آنها را کاهش داده و باعث میشود همگام شدن کاربران با آخرین آپدیت ها به کند ترین صورت انجام بگیرد. دوما تنظیمات این انجمن ساز ها واقعا پیچیده است و خصوصا اگر بخواهید انجمنی ساده راه اندازی کنید، با انبوهی از تنظیماتی مواجه میشود که اصلا به آنها نیازی ندارید. همین امر منجر به زیاد شدن بی رویه حجم اطلاعات سایت در این انجمن ساز ها میشود و مدیریت آنها را هم به شدت مشکل میکند. تا حدی مثلا یک آپدیت در MyBB ممکن است برای شما به یک کابوس بزرگ تبدیل شود!
اما طراحی افزونه انجمن ساز bbPress به این صورت نیست. این انجمن ساز بر پایه ی استاندارد های وردپرس طراحی شده و در طراحی خود سعی کرده همه چیز را در ساده ترین و کم حجم ترین حالت خود نگه دارد. این انجمن ساز به سادگی با وردپرس یکپارچه میشود، سفارشی سازی و مدیریت آن بسیار آسان است و دقیقا هم همان امکاناتی را در اختیارتان قرار میدهد که واقعا به آنها نیاز دارید. همه ی این موارد دست به دست هم میدهند و باعث میشوند که بی بی پرس یک فروم ساز سریع و بهینه باشد که میتواند بازه ی وسیعی از نیازهای کاربران را برطرف کند.
البته مد نظر داشته باشید که افزونه bbPress تنها افزونه ای نیست که با آن میتوانید یک انجمن وردپرسی ایجاد کنید. به این منظور تعداد زیادی افزونه های دیگر نیز در اختیار شماست ولی با توجه به اینکه در میان این افزونه ها bbPress محبوبیت بیشتری داشته، امروز این افزونه را برای موضوع آموزش انتخاب کرده ایم. اگر با ما همراه باشید، در آینده به معرفی سایر افزونه هایی که میتوانید از آنها برای ایجاد یک تالارگفتگو در وردپرس استفاده کنید نیز خواهیم پرداخت.
نصب bbPress بر روی وردپرس
قبل از شروع به کار حتما خودتان هم میدانید که باید افزونه bbPress را دریافت کرده و بر روی وردپرس خود نصب و فعال کنید. اگر با نحوه انجام این کار آشنایی ندارید، توصیه میکنیم آموزش نصب افزونه در وردپرس را که قبلا برای شما در سایت درج کرده ایم، مطالعه کنید. سپس بازگردید و ادامه ی این آموزش را مطالعه کنید.
پس از فعال شدن افزونه ی بی بی پرس خواهید دید که بخش های جدیدی به ناحیه مدیریت وردپرس شما اضافه میشود. مثلا سه منوی جدید با عنوان Forums, Topics و Replies مشاهده خواهید کرد و همچنین زیرمنوی جدیدی با عنوان Forums نیز به منوی تنظیمات وردپرس و همچنین منوی ابزارها اضافه خواهد شد.
فارسی سازی افزونه bbPress
افزونه ی bbPress در حال حاضر به صورت پیشفرض به زبان فارسی مجهز نیست. بنابراین وقتی آن را روی سایتتان نصب میکنید، تمامی نوشته ها و بخش های این افزونه را به زبان انگلیسی مشاهده خواهید کرد. برای حل این مشکل کافی است bbPress را افزودن فایل های لازم، کاملا فارسی سازی کنید. برای فارسی سازی bbPress ابتدا فایل زیر را از مسترکد دریافت کنید :
حالا در محل نصب وردپرس خود به فولدر wp-content و سپس plugins رفته، وارد فولدر bbpress شوید. در این فولدر به فولدر languages مراجعه کنید و فایلی که همین حالا از مسترکد دریافت کرده اید را در این محل آپلود کرده و از حالت فشرده خارج کنید.
اولا بعد از خارج کردن فایل از حالت فشرده، پاک کردن خود فایل فشرده فراموش نشود. (تمیز کار کنید لطفا!) دوما پس از خارج کردن فایل از حالت فشرده، شما دو فایل در اختیار دارید. فایلی که پسوند mo دارد از طرف وردپرس برای ترجمه bbPress به زبان فارسی استفاده خواهد شد و فایلی که پسوند po دارد را میتوانید بعدا خودتان برای ویرایش یا به روز رسانی ترجمه های این افزونه مورد استفاده قرار دهید.
حالا اگر ناحیه مدیریت وردپرس را مجددا بارگذاری کنید خواهید دید که کلیه ی منو های مربوط به بی بی پرس و محتوای موجود در آنها به زبان فارسی ترجمه شده اند.
تنظیمات bbPress
پیش از اینکه کارمان را با بی بی پرس شروع کنیم و به ایجاد انجمن ها و موضوع های دلخواهمان بپردازیم، بهتر است که ابتدا سری به تنظیمات آن زده و در صورت نیاز در برخی از این تنظیمات تغییراتی اعمال کنیم. البته اکثر این تنظیمات در حالت پیشفرض خود، کاملا مناسب هستند و بهتر است تنها در صورتی آنها را تغییر دهید که اولا چیزی مطابق میل شما نباشد و دوما واقعا بدانید که قصد شما از تغییر یک تنظیم چیست. برای مشاهده تنظیمات افزونه bbPress در ناحیه مدیریت وردپرس از منوی تنظیمات به زیرمنوی انجمن ها مراجعه کنید. کلیه ی تنظیمات مربوط به انجمن ها و به طور کلی رفتار بی بی پرس در این ناحیه در دسترس شما خواهد بود. در ادامه به طور مختصر به شرح این تنظیمات خواهیم پرداخت :
تنظیمات کاربران انجمن
همانطور که از نام این بخش مشخص است، تنظیماتی که در این بخش اعمال میکنید تعیین میکند که کاربر مجاز به انجام چه فعالیت هایی و به چه صورت خواهد بود. تنظیمات موجود در این بخش به شرح زیر هستند :
جلوگیری از ویرایش بعد از : در اینجا میتوانید تعیین کنید که یک ارسال جدید تا چه مدت پس از ارسال شدن، میتواند توسط کاربر مورد ویرایش قرار بگیرد.
تاخیر در ارسال مطلب هر : در این بخش میتوانید فاصله ی زمانی که میبایست بین ارسالهای کاربر وجود داشته باشد را تعیین کنید.
پست مهمان : در اینجا میتوانید مشخص کنید که آیا افراد بدون عضویت، اجازه ی ارسال موضوع جدید یا پاسخ به موضوع های موجود در انجمن های شما را دارند یا خیر.
نقش خودکار : در این بخش میتوانید نقش پیشفرض کاربری که در انجمن عضو میشود را تعیین کنید. نقشی که به صورت پیشفرض در اینجا برای کاربران جدید انتخاب شده، مشارکت کننده است. مشارکت کننده ها مجاز خواهند بود موضوعات و نوشته ها را مشاهده کرده و به آنها پاسخ دهند. مثلا اگر میخواستید کاری کنید که کاربر تنها بتواند موضوع ها را مشاهده کرده و نتواند به آنها پاسخ دهد، میتوانستید نقش تماشاگر را برای ثبت نام های جدید انتخاب کنید!
امکانات انجمن
در این بخش میتوانید تعیین کنید که چه امکاناتی در انجمن شما فعال یا غیر فعال باشند. تنظیمات موجود در این بخش به شرح زیر هستند :
رونوشت ها : این تنظیم تعیین میکند که آیا مایلید از سیستم revision وردپرس استفاده کنید یا خیر.
علاقه مندی ها : با استفاده از این تنظیم میتوانید امکان افزودن موضوع ها توسط کاربران به علاقه مندی هایشان را فعال یا غیر فعال کنید.
اشتراک ها : در صورت فعال بودن این گزینه، کاربران مجاز هستند در انجمن ها و موضوع های دلخواهشان مشترک شوند.
برچسب های موضوع : در اینجا میتوانید تعیین کنید که آیا کاربران مجاز به درگ برچسب در موضوع های خود هستند یا خیر.
جستجو : در صورت فعال بودن این گزینه، کاربران مجاز هستند در میان انجمن ها، موضوع ها و پاسخ های موجود در فروم شما، به دنبال محتوای مورد نظر جستجو کنند.
فرمت نوشته : در صورت فعال بودن این گزینه، نوار ابزار و دکمه هایی به نواحی نوشتاری موجود در فروم افزوده میشود که به کاربران اجازه میدهد از آنها به عنوان ویرایشگر استفاده کرده و به شکل ساده تری نوشته های خود را جهت ارسال در انجمن شما فرمت کنند.
جاسازی خودکار لینک ها : در صورت فعال بودن این گزینه در صورت درج لینک هایی از یوتوب و موارد مشابه، از سیستم oEmbed درون ساخت وردپرس استفاده شده و بجای لینک، محتوای آن در نوشته به نمایش در می آید. (راهنمای درج ویدئو در سایت)
رشته بندی و ساختار پاسخ : با استفاده از این امکان میتوانید موضوع ها و پاسخ های آنها را به صورت تو در تو در بیاورید. در این حالت صفحه بندی در موضوعات غیر فعال شده و همه ی ارسالها و پاسخ های آنها در یک صفحه به نمایش در می آیند.
اجازه دسترسی سراسری یا Allow Global Access : این گزینه تنها در سایتهایی که وردپرس شبکه روی آنها فعال باشد به نمایش در می آید و در صورت فعال بودن، تمامی کاربران آن شبکه مجاز هستند که در انجمن راه اندازی شده در یکی از سایت ها، به ارسال موضوع و پاسخ بپردازند.
موضوع ها و پاسخ ها در هر صفحه و موضوع ها و پاسخ ها در هر صفحه RSS
در این دو بخش میتوانید تعیین کنید که به ترتیب، چه تعداد موضوع و چه تعداد پاسخ در هر صفحه در سایت شما و در فید RSS شما به نمایش در بیاید.
نامک ریشه انجمن
در این بخش در واقع آدرس انجمنتان را تعیین میکنید. تنظیمات موجود در این بخش عبارتند از:
ریشه انجمن : عبارت وارد شده در این بخش تعیین میکند که آدرس انجمن شما چه چیزی خواهد بود. مثلا اگر سایت شما را domain.com در نظر بگیریم، درج عبارت forums در این بخش، آدرس انجمن را در سایت شما به شکل domain.com/forum در خواهد آورد.
پیشوند انجمن : در صورت فعال بودن این گزینه، قبل از آدرس هر محتوایی که در انجمن قرار داشته باشد، عبارتی که در ریشه ی انجمن در نظر گرفته بودید اضافه میشود. توصیه میشود این گزینه را فعال نگه دارید تا انجمن و سایت شما، ساختار مشخص و مرتبی داشته باشد.
ریشه انجمن باید نشان دهد : در اینجا تعیین میکنید که وقتی شخصی صفحه ی اصلی انجمن شما را باز میکند، باید چه محتوایی را مشاهده کند. این تنظیم به طور پیشفرض صفحه ی اصلی انجمن را نشان میدهد ولی میتوانید کاری کنید که آخرین موضوع های ارسال شده در انجمن در این بخش به نمایش در بیایند.
نامک های تک انجمن، نامک ها کاربر انجمن
در اینجا نیز مانند بخش قبل میتوانید آدرس بخش های دیگری که در انجمن شما موجود است را تعیین کنید. عملا نیازی نیست که تغییری در این بخش اعمال کنید، مگر اینکه تنظیمات و عبارات موجود در این بخش، مطابق آنچه مد نظر شماست نباشند.
خوب، کار ما در بخش تنظیمات اصلی انجمن به پایان رسیده. همانطور که مشاهده کردید، این تنظیمات بسیار مختصر و کاملا مفید هستند. حالا کار خود را با ساختن اولین انجمنمان ادامه خواهیم داد.
انواع محتوا در bbPress
در بی بی پرس در واقع سه نوع محتوا به شرح زیر در اختیار خواهید داشت :
فروم یا انجمن ها : انجمن ها میتوانند شامل موضوع ها (topic) و پاسخ ها (reply) و یا دسته بندی های دیگر باشند.
موضوع ها یا Topic ها : موضوع ها درون انجمن ها ایجاد شده و در واقع موضوعی هستند که مورد بحث قرار میگیرند.
پاسخ ها یا Reply ها : به بحثی که در یک تاپیک در حال انجام است، پاسخ یا reply میگوییم. اگر پاسخ های تو در تو در انجمن فعال باشند، کاربران میتوانند به پاسخ های یکدیگر مستقیما پاسخ دهند.
ایجاد انجمن جدید در bbPress
برای اینکه بتوانید کار خود را با بی بی پرس شروع کرده و تالار گفتگویتان را راه بیاندازید، باید ابتدا انجمن یا انجمن های دلخواه خود را در آن ایجاد کنید. برای ایجاد یک انجمن جدید در بی بی پرس، از منوی انجمن ها به زیر منوی انجمن جدید مراجعه کنید.
در صفحه ای که برای شما باز میشود، عنوان انجمن جدید را وارد کنید و در صورتی که لازم است، چند کلمه ای هم توضیح در ویرایشگر موجود وارد کنید.
سپس در بخش صفات انجمن در بخش موضوع، تعیین کنید که مایلید این یک انجمن باشد یا یک دسته بندی. تفاوت انجمن با دسته بندی این است که دسته بندی ها فقط برای نظم و ترتیب دادن به انجمن به کار میروند و نمیتوانند به طور مستقیم حاوی موضوع ها باشند. (دسته بندی ها به طور مستقیم امکان ارسال topic ندارند) سپس نوع نمایانی انجمن را تعیین کرده و در صورتی که این انجمن، زیرگروهی از انجمن دیگر است، در بخش مادر، انجمن دلخواه را برای آن انتخاب کنید. (طبعا اگر این اولین انجمن شماست، نمیتوانید انجمنی را به عنوان مادر آن تعیین کنید.
توجه داشته باشید که با تغییر عددی که در بخش چیدمان آمده، در آینده میتوانید محل قرار گیری این انجمن را به دلخواه خود تغییر دهید.
در پایان جهت ذخیره ی این انجمن بر روی دکمه ی انتشار کلیک کنید.
در ادامه دقیقا به همین شکل میتوانید برای انجمنتان، زیر دسته یا زیر انجمن های جدیدی ایجاد کنید. توجه داشته باشید که به تنظیمات موجود در همین صفحه، امکان خصوصی کردن، یا پنهان کردن یک انجمن و همچنین بستن یا باز کردن مجدد آن نیز برای شما امکان پذیر است.
توجه داشته باشید که انجمن هایی که تا این لحظه ساخته اید و در سایت شما موجود هستند را میتوانید با مراجعه به منوی انجمن ها و کلیک روی زیرمنوی همه انجمن ها مشاهده کنید.
ایجاد یک موضوع در انجمن
حالا که یک انجمن ایجاد کردیم، وقت آن میرسد که در آن یک موضوع ارسال کنیم تا کاربران بتوانند در آن به بحث بپردازند. توجه داشته باشید که در حالت عادی، وقتی یک انجمن ایجاد میکنید، کابران پس از ثبت نام قادر هستند موضوع های دلخواه خود را در آن ارسال کنند و الزامی نیست که حتما شما از پیش نسبت به انجام این کار اقدام کنید. مثلا کاربری که سوالی دارند و میخواهد در رابطه با موضوعی نظر دیگران را جویا شود، میتواند موضوع مورد نظر خود را در تاپیک مربوط به سوالش ارسال کرده و از دیگران پاسخ بگیرد.
ارسال یک موضوع یا تاپیک جدید در انجمن به دو شکل امکان پذیر است. اول اینکه تاپیک را میتوانید مستقیما از بخش مدیریت وردپرس ارسال کنید و دوم اینکه میتوانید برای انجام این کار از ناحیه کاربری سایتتا استفاده کنید.
برای ایجاد یک موضوع جدید از بخش مدیریت وردپرس، کافی است از منوی موضوع ها به زیر منوی موضوع جدید مراجعه کنید.
در صفحه ای که برای شما به نمایش گذاشته میشود ابتدا عنوان موضوع مورد نظر را وارد کرده و سپس سوال یا توضیحات و به طور کلی مواردی که در نظر داشته اید را در ویرایشگر درج کنید.
سپس نوع موضوع، وضعیت و انجمنی که قرار است این موضوع در آن قرار بگیرد را انتخاب کنید. در صورتی که برچسب ها را برای انجمنتان فعال کرده اید، وارد کردن برچسب های موضوع را نیز فراموش نکنید. در انتها جهت منتشر شدن این موضوع، روی دکمه انتشار کلیک کنید.
اگر دقت کرده باشید در بخش صفات موضوع، تنظیمی داشتیم با عنوان “موضوع” در اینجا تنظیمی با عنوان چسبنده و فوق چسبنده در اختیار دارید. اگر موضوعی چسبنده باشد، در بالای انجمن قرار خواهد گرفت و اگر موضوعی فوق چسبنده باشد در بالای تمامی انجمن ها به نمایش در خواهد آمد.
پس از کلیک روی دکمه انتشار، اگر انجمنتان را مجددا بارگذاری کنید، با مراجعه به انجمنی که موضوع را در آن منتشر کرده اید، قادر خواهید بود موضوع جدید را مشاهده کرده و به آن پاسخ بدهید.
دقیقا به همین صورت میتوانید از ناحیه کاربری سایت خود نیز اقدام به ارسال موضوع در انجمن کنید.
برای انجام این کار کافی است به ناحیه کاربری انجمن خود مراجعه کرده و در پایین صفحه، باکس مربوط به موضوع جدید را پیدا کرده و موضوع دلخواهتان را در انجمن ارسال کنید.
موضوع هایی که تا این لحظه در انجمن شما ساخته شده اند را میتوانید با مراجعه به منوی موضوع ها و رفتن به زیرمنوی همه موضوع ها مشاهده کنید.
ارسال پاسخ جدید در انجمن
موضوع هایی که در انجمن شما ارسال میشوند، میتوانند از طرف شما و کاربران انجمن شما، پاسخ یا reply دریافت کنند. پاسخ دادن به یک موضوع نیز دقیقا مانند آنچه پیش از این توضیح داده شد، هم از طریق ناحیه مدیریت و هم از طریق مراجعه به بخش کاربری سایت امکان پذیر است. برای ارسال یک پاسخ در ناحیه مدیریت، کافی است از منوی پاسخ ها به زیرمنوی پاسخ جدید مراجعه کنید. منتها در این حالت لازم است که ID موضوع و ID شخصی که به وی پاسخ میدهید را به صورت دستی در پاسختان وارد کنید که شاید کمی دشوار باشد به همین جهت توصیه میکنیم که با مراجعه به سمت کاربری سایت و با رفتن به موضوع مربوطه، مستقیما پاسخ خود را در موضوع مورد نظر (یا با کلیک بر روی reply در پاسخ کاربر مورد نظر) ارسال کنید تا بدون درگیر شدن با پیچیدگی ها، امکان ارسال پاسخ به یک تاپیک را داشته باشید.
جابجا کردن یک انجمن
برای انجام این کار به شکل زیر عمل کنید :
- در ناحیه مدیریت وردپرس از منوی انجمن ها به زیرمنوی همه انجمن ها مراجعه کنید.
- انجمنی که مایلید به محل جدیدی منتقل شود را جهت ویرایش باز کنید.
- تنظیم “مادر” را در آن به محل جدید تغییر دهید.
بستن یک انجمن
برای بستن هر یک از انجمن ها یا زیر انجمن ها میتوانید به شکل زیر عمل کنید :
- از ناحیه مدیریت وردپرس به منوی انجمن ها و سپس همه انجمن ها مراجعه کنید.
- جهت ویرایش وارد انجمن مربوطه شوید.
- وضعیت انجمن را از حالت باز به بسته شده تغییر دهید.
توجه داشته باشید که در این حالت امکان ایجاد موضوع یا پاسخ جدید در انجمن مورد نظر وجود نخواهد داشت.
حذف یک انجمن
اگر مایل به حذف یک انجمن از بی بی پرس هستید به شکل زیر عمل کنید :
- در ناحیه مدیریت وردپرس از منوی انجمن ها به زیرمنوی همه انجمن ها مراجعه کنید.
- ماوس را روی انجمن مربوطه نگه دارید تا لینک زباله دان یا trash به نمایش در بیاید. روی این لینک کلیک کنید تا انجمن به زباله دان منتقل شود.
- سپس به تب زباله دان یا trash رفته و آن را خالی کنید.
توجه داشته باشید که پس از خالی کردن زباله دان، امکان بازگردانی انجمن حذف شده وجود نخواهد داشت.
بستن موضوع
جهت بستن یک موضوع به شکل زیر عمل کنید :
- در ناحیه مدیریت از منوی موضوع ها به زیرمنوی همه موضوع ها مراجعه کنید.
- ماوس را روی موضوع مربوطه قرار دهید تا لینک بستن یا close نمایان شود.
- جهت بستن موضوع روی لینک ذکر شده کلیک کنید.
پس از بستن یک موضوع، امکان ارسال پاسخ های جدید به آن وجود نخواهد داشت.
چسبنده یا Sticky کردن یک موضوع
اگر میخواهید موضوعی در بالای یک انجمن به نمایش در بیاید باید آن را Sticky یا چسبنده کنید و اگر میخواهید یک موضوع در بالای تمامی انجمن های شما به نمایش در بیاید باید آن را فوق چسبنده کنید. برای انجام این کار به شکل زیر عمل کنید :
- از منوی موضوع ها به زیرمنوی همه موضوع ها مراجعه کنید.
- ماوس را روی موضوع مربوطه نگه دارید تا لینک های مدیریت آن به نمایش در بیایند.
- برای چسبنده کردن روی لینک Stick کلیک کنید.
- برای فوق چسبنده کردن روی لینک Stick to front کلیک کنید.
ادغام موضوع ها
برای ادغام یک موضوع با موضوع دیگر :
- در سمت کاربری سایت وارد موضوع مورد نظر شوید.
- لینک ادغام یا Merge را پیدا کرده و بر روی آن کلیک کنید.
- موضوعی که مایلید موضوع فعلی با آن ادغام شود را انتخاب کنید و تنظیمات دلخواه خود را برگزینید.
- تنظیمات را تایید کنید تا ادغام صورت بگیرد.
حذف یک موضوع
جهت حذف یک موضوع میتوانید به شکل زیر عمل کنید :
- در ناحیه کاربری وردپرس از منوی موضوع ها به زیرمنوی همه موضوع ها مراجعه کنید.
- ماوس را روی موضوع مورد نظر نگه دارید تا لینک حذف یا Trash برای شما به نمایش در بیاید. سپس روی این لینک کلیک کنید.
- موضوع مورد نظر به زباله دان انتقال داده میشود. برای حذف کامل این موضوع باید به زباله دان مراجعه کرده و آن را خالی کنید.
علامتگذاری موضوع به عنوان اسپم یا هرزنامه
اگر موضوعی که در انجمن شما ارسال شده در واقع اسپم است، میتوانید به سادگی با طی کردن مراحل زیر، آن را به عنوان اسپم علامتگذاری کنید :
- در ناحیه مدیریت وردپرس از منوی موضوع ها به زیرمنوی همه موضوع ها مراجعه کنید.
- ماوس را روی موضوع مربوطه نگهدارید تا لینک Spam برای شما به نمایش در بیاید.
- روی لینک مربوطه کلیک کنید تا تاپیک به فولدر اسپم برود.
- حالا میتوانید با مراجعه به فولدر اسپم، تاپیک را حذف کرده و یا در صورتی که اشتباها آن را به عنوان اسپم علامتگذاری کرده اید، آن را unspam کرده یا از حالت اسپم خارج کنید.
- اسپم کردن یک موضوع را میتوانید از ناحیه کاربری نیز انجام دهید. به این صورت که به موضوع مورد نظر مراجعه میکنید و در میان لینک های مربوط در موضوع، روی لینک Spam که از امکانات مدیریتی شماست کلیک میکنید.
جابجا کردن یک موضوع
گاهی ممکن است مایل باشید موضوعی که در یک انجمن درج شده را به انجمن دیگری انتقال دهید. برای انجام این کار میتوانید مطابق روش زیر عمل کنید :
- در ناحیه مدیریت از منوی موضوع ها به زیرمنوی همه موضوع ها مراجعه کنید.
- موضوع مورد نظر را جهت ویرایش باز کنید.
- انجمن انتخاب شده را در بخش صفات موضوع به انجمن دلخواه خود تغییر دهید.
- تغییرات را ذخیره کنید.
چند تکه کردن یک موضوع
گاهی ممکن است بخواهید پاسخ های یک موضوع را چند تکه کرده یا اصطلاحا Split کنید. برای انجام این کار میتوانید به شکل زیر عمل کنید :
- در بخش کاربری به موضوع مورد نظر مراجعه کرده و پاسخی که مایلید از آنجا، موضوع به دو قسمت تقسیم شود را پیدا کرده و درآن بر روی لینک Split یا جداسازی کلیک کنید.
- در صفحه ای که برای شما باز میشود، تنظیمات دلخواه را جهت جداسازی انتخاب کنید. شما این انتخاب را دارید که پاسخ ها را به موضوعی که از قبل موجود است انتقال دهید و یا اینکه از پاسخ هایی که در حال جداسازی آنها هستید، موضوع جدیدی ایجاد کنید.
- بعد از اعمال تنظیمات دلخواه، روی ارسال/submit کلیک کنید تا عملیات مورد نظر انجام شود.
ویرایش، جابجایی، حذف و علامتگذاری پاسخ ها به عنوان اسپم، دقیقا مانند آنچه پیشتر توضیح داده شد انجام میگیرد. با این تفاوت که اعمال مورد نظر را باید با مراجعه به منوی پاسخ ها در ناحیه مدیریت یا پاسخ مربوطه در بخش کاربری سایت خود انجام دهید.
تعمیر، درون ریزی و بازسازی انجمن ها
در ناحیه مدیریت وردپرس در بخش ابزارها، زیرمنویی با عنوان انجمن ها در اختیار شماست که میتواند اعمالی از قبیل تعمیر انجمن ها، درون ریزی محتوا از انجمن ساز های دیگر و بازسازی انجمن ها را برای شما انجام دهد.
تنظیماتی که در تب تعمیر انجمن ها در این بخش مشاهده میکنید، عموما برای زمانی هستند که شما اطلاعات خود را از محل دیگری به انجمن فعلی خود درونریزی کرده اید و لازم است اطلاعاتی را مجددا محاسبه و شمارش نمایید و یا عملیات دیگری را بر روی آنها اعمال کنید. توجه داشته باشید که هرگاه لازم بود از ابزارهای این بخش استفاده کنید، هرگز بیش از یک عمل را به طور همزمان جهت انجام انتخاب نکنید. این نکته را هم مد نظر داشته باشید که برخی از این ابزارها ممکن است مقدار زیادی به حجم دیتابیس شما اضافه کنند. بنابراین زمانی از این ابزارها استفاده کنید که واقعا به آنها نیاز داشته باشید.
اگر از قبل صاحب یک انجمن بوده اید و حالا میخواهید آن انجمن را که با انجمن ساز دیگری ایجاد شده، به انجمن فعلی خود انتقال دهید، در تب درون ریزی انجمن ها تنظیماتی در اختیار شماست که به شما اجازه میدهد اطلاعات خود را از انجمن قبلی به انجمن فعلی خود انتقال دهید. برای انجام این کار باید نوع اسکریپت انجمن ساز خود را انتخاب کرده، اطلاعات اتصال به پایگاه داده آن و سایر موارد را وارد کنید و پس از اعمال تنظیمات دلخواه، عملیات انتقال را شروع کنید. در این بخش، امکان انتقال از انجمن ساز های مختلفی مثل SMF, VBulletin, PHPFox, PHPBB, MyBB, Kunena, XenForo و … برای شما فراهم شده که در صورتی که نیاز به انتقال اطلاعات داشته باشید، میتواند کار شما را به شکل چشمگیری آسان کند.
تب بازسازی انجمن ها میتواند به شما در ریست کردن کامل انجمن کمک کند. به این مفهوم که با امکانات موجود در این بخش قادر هستید کلیه ی محتوای موجود در bbPress را به طور کامل حذف کنید. در استفاده از این بخش بسیار دقت کنید و همچنین اگر احیانا خواستید از امکانات موجود در این بخش استفاده کنید، اولا اطمینان حاصل کنید که دقیقا میدانید چه کاری انجام میدهید و دوما، حتما از دیتابیس و سایت خود بکاپ کامل تهیه کنید.
خوب، در اینجا به پایان این آموزش میرسیم. به نظر میرسد گرچه سعی کردیم به طور مختصر به شرح کارکرد این افزونه بپردازیم، اما این آموزش کمی طولانی تر از آنچه فکر میکردیم شد. راستی اگر نکته ای را از قلم انداخته ایم، حتما در بخش دیدگاه ها در رابطه با موضوعاتی که در این مقاله آموزشی مطرح نشده اند، از ما سوال بپرسید. ما هم سعی میکنیم اگر پاسخ سوال شما را بدانیم، شما را راهنمایی کنیم.
امیدواریم که از این آموزش چند کیلومتری لذت برده باشید!
کد ساز اینترنتی...برچسب : نویسنده : استخدام کار coder بازدید : 299 تاريخ : شنبه 16 مرداد 1395 ساعت: 11:44
زمانی که شما تنها کاربر ثبت نام شده در سایت وردپرسی خود هستید، یعنی سایت تنها یک مدیر دارد و امکان ثبت نام و ورود کاربران دیگر نیز در سایت غیر فعال است، برای محافظت از ناحیه مدیریت وردپرس، انتخاب های گسترده ای دارید که با توجه به سلیقه و نیازهای خود میتوانید هریک را که برای شما مناسب تر است انتخاب کرده و برای بالا بردن امنیت وبسایت خود، از آن ها استفاده کنید. اما زمانی که وبسایت شما چندین کاربر دارد، برای امن کرده بخش ورود، ثبت نام و بازنشانی رمز عبور، لازم است راه حلی را در نظر بگیرید که استفاده از آن برای سایر کاربران سایت شما دشوار نبوده و توسط همه قابل استفاده باشد. یکی از بهترین شیوه ها برای امن کردن ورود به ناحیه کاربری وردپرس، ثبت نام و بازنشانی رمز، استفاده از پرسش امنیتی است. در آموزش امروز تصمیم داریم کاری کنیم که اولا، در هنگام ثبت نام، از کاربر درخواست شود که یک پرسش امنیتی انتخاب کرده و به آن پاسخ بدهد. دوما، وقتی که میخواهد به ناحیه کاربری اش لاگین کند، به عنوان یک لایه امنیتی اضافه، سوال امنیتی نیز در کنار رمز عبور از کاربر پرسیده شود. و سوما، زمانی که کاربر رمز عبورش را فراموش میکند و میخواهد که رمز را بازیابی کند، جهت بازیابی لازم باشد که پرسش امنیتی و پاسخ آن را ارائه کند. با مسترکد همراه شوید تا با هم انجام مواردی که در بالا ذکر شد را بیاموزیم.
اضافه کردن پرسش امنیتی به وردپرس
برای اضافه کردن سوال امنیتی به فرم ورود، ثبت نام و ریست رمز در وردپرس، از افزونه WP Security Question استفاده خواهیم کرد. بنابراین برای شروع این افزونه را نصب کرده و در سایت خود فعال کنید. اگر نمیدانید چطور این کار را انجام دهید میتوانید آموزش نصب افزونه در وردپرس را مطالعه کنید.
پس از فعال کردن افزونه، زیرمنوی جدیدی با عنوان Security Questions به منوی تنظیمات در داشبورد مدیریت وردپرس شما اضافه خواهد شد. برای اعمال تنظیمات دلخواه و تعریف سوالات امنیتی لازم است به این منو مراجعه کنید. این افزونه به طور پیشفرض تعداد زیادی سوال برای شما آماده کرده که میتوانید به همان صورت از آنها استفاده کنید ولی با توجه به اینکه این سوالات به زبان انگلیسی نوشته شده اند، بهتر است آنها را با سوالات دلخواه خود به زبان فارسی جایگزین کنید.
پس از تعریف سوالات دلخواه، اگر سوالی اضافی است و یا به هر دلیل مایل نیستید از آن استفاده کنید، میتوانید با کلیک بر روی دکمه Remove آن را حذف کنید.
در همین بخش، در پایین صفحه سه قسمت دیگر نیز وجود دارد که با استفاده از آنها میتوانید تعیین کنید، در چه بخش هایی سوالات امنیتی به کاربر نشان داده شوند.
فعال کردن تنظیم بخش Login Screen منجر به پرسیدن سوال امنیتی در هنگام ورود به اکانت، فعال کردن بخش Register Screen منجر به نمایش امکان انتخاب سوال امنیتی در هنگام ثبت نام و فعال کردن تنظیم Forgot Password Screen منجر به پرسش سوال امنیتی در زمان بازنشانی رمز عبور خواهد شد.
بعد از اینکه این سه گزینه را فعال کنید، از این پس کاربران در هنگام ثبت نام لازم است یک پرسش امنیتی برای خود انتخاب کرده و به آن پاسخ دهند. حال در صورت فعال بودن تنظیم Login Screen کاربران در هنگام ورود نیز باید به پرسش امنیتی که انتخاب کرده اند پاسخ بدهند و همچنین در صورتی که بخواهند رمزشان را در وردپرس ریست کنند نیز باید پرسش امنیتی و پاسخ آن را بدانند.
افرادی که قبل از این در سیستم ثبت نام کرده و برای خود پرسش امنیتی انتخاب نکرده اند، کماکان میتوانند بدون نیاز به این اطلاعات وارد سیستم شوند یا اینکه میتوانند به شناسنامه/پروفایل خود در وردپرس مراجعه کرده و با انتخاب یک پرسش امنیتی و پاسخ دادن به آن، از این پس از این امکان جدید بهره ببرند.
راستی! شما از چه روشی برای محافظت از صفحات ورود و ثبت نام وردپرس خود استفاده میکنید؟ روش های خود را در بخش نظرات با ما در میان بگذارید.
کد ساز اینترنتی...برچسب : نویسنده : استخدام کار coder بازدید : 207 تاريخ : شنبه 16 مرداد 1395 ساعت: 11:44
زمانی که شما تنها کاربر ثبت نام شده در سایت وردپرسی خود هستید، یعنی سایت تنها یک مدیر دارد و امکان ثبت نام و ورود کاربران دیگر نیز در سایت غیر فعال است، برای محافظت از ناحیه مدیریت وردپرس، انتخاب های گسترده ای دارید که با توجه به سلیقه و نیازهای خود میتوانید هریک را که برای شما مناسب تر است انتخاب کرده و برای بالا بردن امنیت وبسایت خود، از آن ها استفاده کنید. اما زمانی که وبسایت شما چندین کاربر دارد، برای امن کرده بخش ورود، ثبت نام و بازنشانی رمز عبور، لازم است راه حلی را در نظر بگیرید که استفاده از آن برای سایر کاربران سایت شما دشوار نبوده و توسط همه قابل استفاده باشد. یکی از بهترین شیوه ها برای امن کردن ورود به ناحیه کاربری وردپرس، ثبت نام و بازنشانی رمز، استفاده از پرسش امنیتی است. در آموزش امروز تصمیم داریم کاری کنیم که اولا، در هنگام ثبت نام، از کاربر درخواست شود که یک پرسش امنیتی انتخاب کرده و به آن پاسخ بدهد. دوما، وقتی که میخواهد به ناحیه کاربری اش لاگین کند، به عنوان یک لایه امنیتی اضافه، سوال امنیتی نیز در کنار رمز عبور از کاربر پرسیده شود. و سوما، زمانی که کاربر رمز عبورش را فراموش میکند و میخواهد که رمز را بازیابی کند، جهت بازیابی لازم باشد که پرسش امنیتی و پاسخ آن را ارائه کند. با مسترکد همراه شوید تا با هم انجام مواردی که در بالا ذکر شد را بیاموزیم.
اضافه کردن پرسش امنیتی به وردپرس
برای اضافه کردن سوال امنیتی به فرم ورود، ثبت نام و ریست رمز در وردپرس، از افزونه WP Security Question استفاده خواهیم کرد. بنابراین برای شروع این افزونه را نصب کرده و در سایت خود فعال کنید. اگر نمیدانید چطور این کار را انجام دهید میتوانید آموزش نصب افزونه در وردپرس را مطالعه کنید.
پس از فعال کردن افزونه، زیرمنوی جدیدی با عنوان Security Questions به منوی تنظیمات در داشبورد مدیریت وردپرس شما اضافه خواهد شد. برای اعمال تنظیمات دلخواه و تعریف سوالات امنیتی لازم است به این منو مراجعه کنید. این افزونه به طور پیشفرض تعداد زیادی سوال برای شما آماده کرده که میتوانید به همان صورت از آنها استفاده کنید ولی با توجه به اینکه این سوالات به زبان انگلیسی نوشته شده اند، بهتر است آنها را با سوالات دلخواه خود به زبان فارسی جایگزین کنید.
پس از تعریف سوالات دلخواه، اگر سوالی اضافی است و یا به هر دلیل مایل نیستید از آن استفاده کنید، میتوانید با کلیک بر روی دکمه Remove آن را حذف کنید.
در همین بخش، در پایین صفحه سه قسمت دیگر نیز وجود دارد که با استفاده از آنها میتوانید تعیین کنید، در چه بخش هایی سوالات امنیتی به کاربر نشان داده شوند.
فعال کردن تنظیم بخش Login Screen منجر به پرسیدن سوال امنیتی در هنگام ورود به اکانت، فعال کردن بخش Register Screen منجر به نمایش امکان انتخاب سوال امنیتی در هنگام ثبت نام و فعال کردن تنظیم Forgot Password Screen منجر به پرسش سوال امنیتی در زمان بازنشانی رمز عبور خواهد شد.
بعد از اینکه این سه گزینه را فعال کنید، از این پس کاربران در هنگام ثبت نام لازم است یک پرسش امنیتی برای خود انتخاب کرده و به آن پاسخ دهند. حال در صورت فعال بودن تنظیم Login Screen کاربران در هنگام ورود نیز باید به پرسش امنیتی که انتخاب کرده اند پاسخ بدهند و همچنین در صورتی که بخواهند رمزشان را در وردپرس ریست کنند نیز باید پرسش امنیتی و پاسخ آن را بدانند.
افرادی که قبل از این در سیستم ثبت نام کرده و برای خود پرسش امنیتی انتخاب نکرده اند، کماکان میتوانند بدون نیاز به این اطلاعات وارد سیستم شوند یا اینکه میتوانند به شناسنامه/پروفایل خود در وردپرس مراجعه کرده و با انتخاب یک پرسش امنیتی و پاسخ دادن به آن، از این پس از این امکان جدید بهره ببرند.
راستی! شما از چه روشی برای محافظت از صفحات ورود و ثبت نام وردپرس خود استفاده میکنید؟ روش های خود را در بخش نظرات با ما در میان بگذارید.
کد ساز اینترنتی...برچسب : نویسنده : استخدام کار coder بازدید : 228 تاريخ : پنجشنبه 14 مرداد 1395 ساعت: 23:16
اگر تصمیم گرفته اید به وبسایت خود یک تالار گفتگو اضافه کنید و هنوز هم بین انتخاب انجمن ساز های مختلف مردد مانده اید یا اگر تصمیم خود را گرفته اید و میخواهید با استفاده از افزونه bbPress انجمن سایت خود را ایجاد کنید، این آموزش برای شماست. در این آموزش به همراه مسترکد یاد میگیرید که چگونه افزونه bbPress را بر روی وردپرس نصب کرده و آن را مطابق با نیازهای خود تنظیم نموده و انجمن وردپرسی خود را راه بیاندازید.
مقایسه bbPress با انجمن ساز های دیگر. چرا bbPress را انتخاب کنیم؟
در میان انجمن ساز های مطرحی که اکثرا با آنها آشنا هستیم میتوان به انجمن ساز هایی مثل ویبولتین (VBulletin)، مای بی بی (MyBB)، پی اچ پی بی بی (PHPBB) و زنفورو (XenForo) اشاره کرد. اینها همه انجمن ساز های بسیار خوب و قدرتمندی هستند ولی مشکلی که در رابطه با آنها وجود دارد این است که اولا بعضی از آنها تجاری هستند و متاسفانه به صورت نال شده در اختیار کاربران قرار میگیرند که همین امر به شکل چشمگیری امنیت آنها را کاهش داده و باعث میشود همگام شدن کاربران با آخرین آپدیت ها به کند ترین صورت انجام بگیرد. دوما تنظیمات این انجمن ساز ها واقعا پیچیده است و خصوصا اگر بخواهید انجمنی ساده راه اندازی کنید، با انبوهی از تنظیماتی مواجه میشود که اصلا به آنها نیازی ندارید. همین امر منجر به زیاد شدن بی رویه حجم اطلاعات سایت در این انجمن ساز ها میشود و مدیریت آنها را هم به شدت مشکل میکند. تا حدی مثلا یک آپدیت در MyBB ممکن است برای شما به یک کابوس بزرگ تبدیل شود!
اما طراحی افزونه انجمن ساز bbPress به این صورت نیست. این انجمن ساز بر پایه ی استاندارد های وردپرس طراحی شده و در طراحی خود سعی کرده همه چیز را در ساده ترین و کم حجم ترین حالت خود نگه دارد. این انجمن ساز به سادگی با وردپرس یکپارچه میشود، سفارشی سازی و مدیریت آن بسیار آسان است و دقیقا هم همان امکاناتی را در اختیارتان قرار میدهد که واقعا به آنها نیاز دارید. همه ی این موارد دست به دست هم میدهند و باعث میشوند که بی بی پرس یک فروم ساز سریع و بهینه باشد که میتواند بازه ی وسیعی از نیازهای کاربران را برطرف کند.
البته مد نظر داشته باشید که افزونه bbPress تنها افزونه ای نیست که با آن میتوانید یک انجمن وردپرسی ایجاد کنید. به این منظور تعداد زیادی افزونه های دیگر نیز در اختیار شماست ولی با توجه به اینکه در میان این افزونه ها bbPress محبوبیت بیشتری داشته، امروز این افزونه را برای موضوع آموزش انتخاب کرده ایم. اگر با ما همراه باشید، در آینده به معرفی سایر افزونه هایی که میتوانید از آنها برای ایجاد یک تالارگفتگو در وردپرس استفاده کنید نیز خواهیم پرداخت.
نصب bbPress بر روی وردپرس
قبل از شروع به کار حتما خودتان هم میدانید که باید افزونه bbPress را دریافت کرده و بر روی وردپرس خود نصب و فعال کنید. اگر با نحوه انجام این کار آشنایی ندارید، توصیه میکنیم آموزش نصب افزونه در وردپرس را که قبلا برای شما در سایت درج کرده ایم، مطالعه کنید. سپس بازگردید و ادامه ی این آموزش را مطالعه کنید.
پس از فعال شدن افزونه ی بی بی پرس خواهید دید که بخش های جدیدی به ناحیه مدیریت وردپرس شما اضافه میشود. مثلا سه منوی جدید با عنوان Forums, Topics و Replies مشاهده خواهید کرد و همچنین زیرمنوی جدیدی با عنوان Forums نیز به منوی تنظیمات وردپرس و همچنین منوی ابزارها اضافه خواهد شد.
فارسی سازی افزونه bbPress
افزونه ی bbPress در حال حاضر به صورت پیشفرض به زبان فارسی مجهز نیست. بنابراین وقتی آن را روی سایتتان نصب میکنید، تمامی نوشته ها و بخش های این افزونه را به زبان انگلیسی مشاهده خواهید کرد. برای حل این مشکل کافی است bbPress را افزودن فایل های لازم، کاملا فارسی سازی کنید. برای فارسی سازی bbPress ابتدا فایل زیر را از مسترکد دریافت کنید :
حالا در محل نصب وردپرس خود به فولدر wp-content و سپس plugins رفته، وارد فولدر bbpress شوید. در این فولدر به فولدر languages مراجعه کنید و فایلی که همین حالا از مسترکد دریافت کرده اید را در این محل آپلود کرده و از حالت فشرده خارج کنید.
اولا بعد از خارج کردن فایل از حالت فشرده، پاک کردن خود فایل فشرده فراموش نشود. (تمیز کار کنید لطفا!) دوما پس از خارج کردن فایل از حالت فشرده، شما دو فایل در اختیار دارید. فایلی که پسوند mo دارد از طرف وردپرس برای ترجمه bbPress به زبان فارسی استفاده خواهد شد و فایلی که پسوند po دارد را میتوانید بعدا خودتان برای ویرایش یا به روز رسانی ترجمه های این افزونه مورد استفاده قرار دهید.
حالا اگر ناحیه مدیریت وردپرس را مجددا بارگذاری کنید خواهید دید که کلیه ی منو های مربوط به بی بی پرس و محتوای موجود در آنها به زبان فارسی ترجمه شده اند.
تنظیمات bbPress
پیش از اینکه کارمان را با بی بی پرس شروع کنیم و به ایجاد انجمن ها و موضوع های دلخواهمان بپردازیم، بهتر است که ابتدا سری به تنظیمات آن زده و در صورت نیاز در برخی از این تنظیمات تغییراتی اعمال کنیم. البته اکثر این تنظیمات در حالت پیشفرض خود، کاملا مناسب هستند و بهتر است تنها در صورتی آنها را تغییر دهید که اولا چیزی مطابق میل شما نباشد و دوما واقعا بدانید که قصد شما از تغییر یک تنظیم چیست. برای مشاهده تنظیمات افزونه bbPress در ناحیه مدیریت وردپرس از منوی تنظیمات به زیرمنوی انجمن ها مراجعه کنید. کلیه ی تنظیمات مربوط به انجمن ها و به طور کلی رفتار بی بی پرس در این ناحیه در دسترس شما خواهد بود. در ادامه به طور مختصر به شرح این تنظیمات خواهیم پرداخت :
تنظیمات کاربران انجمن
همانطور که از نام این بخش مشخص است، تنظیماتی که در این بخش اعمال میکنید تعیین میکند که کاربر مجاز به انجام چه فعالیت هایی و به چه صورت خواهد بود. تنظیمات موجود در این بخش به شرح زیر هستند :
جلوگیری از ویرایش بعد از : در اینجا میتوانید تعیین کنید که یک ارسال جدید تا چه مدت پس از ارسال شدن، میتواند توسط کاربر مورد ویرایش قرار بگیرد.
تاخیر در ارسال مطلب هر : در این بخش میتوانید فاصله ی زمانی که میبایست بین ارسالهای کاربر وجود داشته باشد را تعیین کنید.
پست مهمان : در اینجا میتوانید مشخص کنید که آیا افراد بدون عضویت، اجازه ی ارسال موضوع جدید یا پاسخ به موضوع های موجود در انجمن های شما را دارند یا خیر.
نقش خودکار : در این بخش میتوانید نقش پیشفرض کاربری که در انجمن عضو میشود را تعیین کنید. نقشی که به صورت پیشفرض در اینجا برای کاربران جدید انتخاب شده، مشارکت کننده است. مشارکت کننده ها مجاز خواهند بود موضوعات و نوشته ها را مشاهده کرده و به آنها پاسخ دهند. مثلا اگر میخواستید کاری کنید که کاربر تنها بتواند موضوع ها را مشاهده کرده و نتواند به آنها پاسخ دهد، میتوانستید نقش تماشاگر را برای ثبت نام های جدید انتخاب کنید!
امکانات انجمن
در این بخش میتوانید تعیین کنید که چه امکاناتی در انجمن شما فعال یا غیر فعال باشند. تنظیمات موجود در این بخش به شرح زیر هستند :
رونوشت ها : این تنظیم تعیین میکند که آیا مایلید از سیستم revision وردپرس استفاده کنید یا خیر.
علاقه مندی ها : با استفاده از این تنظیم میتوانید امکان افزودن موضوع ها توسط کاربران به علاقه مندی هایشان را فعال یا غیر فعال کنید.
اشتراک ها : در صورت فعال بودن این گزینه، کاربران مجاز هستند در انجمن ها و موضوع های دلخواهشان مشترک شوند.
برچسب های موضوع : در اینجا میتوانید تعیین کنید که آیا کاربران مجاز به درگ برچسب در موضوع های خود هستند یا خیر.
جستجو : در صورت فعال بودن این گزینه، کاربران مجاز هستند در میان انجمن ها، موضوع ها و پاسخ های موجود در فروم شما، به دنبال محتوای مورد نظر جستجو کنند.
فرمت نوشته : در صورت فعال بودن این گزینه، نوار ابزار و دکمه هایی به نواحی نوشتاری موجود در فروم افزوده میشود که به کاربران اجازه میدهد از آنها به عنوان ویرایشگر استفاده کرده و به شکل ساده تری نوشته های خود را جهت ارسال در انجمن شما فرمت کنند.
جاسازی خودکار لینک ها : در صورت فعال بودن این گزینه در صورت درج لینک هایی از یوتوب و موارد مشابه، از سیستم oEmbed درون ساخت وردپرس استفاده شده و بجای لینک، محتوای آن در نوشته به نمایش در می آید. (راهنمای درج ویدئو در سایت)
رشته بندی و ساختار پاسخ : با استفاده از این امکان میتوانید موضوع ها و پاسخ های آنها را به صورت تو در تو در بیاورید. در این حالت صفحه بندی در موضوعات غیر فعال شده و همه ی ارسالها و پاسخ های آنها در یک صفحه به نمایش در می آیند.
اجازه دسترسی سراسری یا Allow Global Access : این گزینه تنها در سایتهایی که وردپرس شبکه روی آنها فعال باشد به نمایش در می آید و در صورت فعال بودن، تمامی کاربران آن شبکه مجاز هستند که در انجمن راه اندازی شده در یکی از سایت ها، به ارسال موضوع و پاسخ بپردازند.
موضوع ها و پاسخ ها در هر صفحه و موضوع ها و پاسخ ها در هر صفحه RSS
در این دو بخش میتوانید تعیین کنید که به ترتیب، چه تعداد موضوع و چه تعداد پاسخ در هر صفحه در سایت شما و در فید RSS شما به نمایش در بیاید.
نامک ریشه انجمن
در این بخش در واقع آدرس انجمنتان را تعیین میکنید. تنظیمات موجود در این بخش عبارتند از:
ریشه انجمن : عبارت وارد شده در این بخش تعیین میکند که آدرس انجمن شما چه چیزی خواهد بود. مثلا اگر سایت شما را domain.com در نظر بگیریم، درج عبارت forums در این بخش، آدرس انجمن را در سایت شما به شکل domain.com/forum در خواهد آورد.
پیشوند انجمن : در صورت فعال بودن این گزینه، قبل از آدرس هر محتوایی که در انجمن قرار داشته باشد، عبارتی که در ریشه ی انجمن در نظر گرفته بودید اضافه میشود. توصیه میشود این گزینه را فعال نگه دارید تا انجمن و سایت شما، ساختار مشخص و مرتبی داشته باشد.
ریشه انجمن باید نشان دهد : در اینجا تعیین میکنید که وقتی شخصی صفحه ی اصلی انجمن شما را باز میکند، باید چه محتوایی را مشاهده کند. این تنظیم به طور پیشفرض صفحه ی اصلی انجمن را نشان میدهد ولی میتوانید کاری کنید که آخرین موضوع های ارسال شده در انجمن در این بخش به نمایش در بیایند.
نامک های تک انجمن، نامک ها کاربر انجمن
در اینجا نیز مانند بخش قبل میتوانید آدرس بخش های دیگری که در انجمن شما موجود است را تعیین کنید. عملا نیازی نیست که تغییری در این بخش اعمال کنید، مگر اینکه تنظیمات و عبارات موجود در این بخش، مطابق آنچه مد نظر شماست نباشند.
خوب، کار ما در بخش تنظیمات اصلی انجمن به پایان رسیده. همانطور که مشاهده کردید، این تنظیمات بسیار مختصر و کاملا مفید هستند. حالا کار خود را با ساختن اولین انجمنمان ادامه خواهیم داد.
انواع محتوا در bbPress
در بی بی پرس در واقع سه نوع محتوا به شرح زیر در اختیار خواهید داشت :
فروم یا انجمن ها : انجمن ها میتوانند شامل موضوع ها (topic) و پاسخ ها (reply) و یا دسته بندی های دیگر باشند.
موضوع ها یا Topic ها : موضوع ها درون انجمن ها ایجاد شده و در واقع موضوعی هستند که مورد بحث قرار میگیرند.
پاسخ ها یا Reply ها : به بحثی که در یک تاپیک در حال انجام است، پاسخ یا reply میگوییم. اگر پاسخ های تو در تو در انجمن فعال باشند، کاربران میتوانند به پاسخ های یکدیگر مستقیما پاسخ دهند.
ایجاد انجمن جدید در bbPress
برای اینکه بتوانید کار خود را با بی بی پرس شروع کرده و تالار گفتگویتان را راه بیاندازید، باید ابتدا انجمن یا انجمن های دلخواه خود را در آن ایجاد کنید. برای ایجاد یک انجمن جدید در بی بی پرس، از منوی انجمن ها به زیر منوی انجمن جدید مراجعه کنید.
در صفحه ای که برای شما باز میشود، عنوان انجمن جدید را وارد کنید و در صورتی که لازم است، چند کلمه ای هم توضیح در ویرایشگر موجود وارد کنید.
سپس در بخش صفات انجمن در بخش موضوع، تعیین کنید که مایلید این یک انجمن باشد یا یک دسته بندی. تفاوت انجمن با دسته بندی این است که دسته بندی ها فقط برای نظم و ترتیب دادن به انجمن به کار میروند و نمیتوانند به طور مستقیم حاوی موضوع ها باشند. (دسته بندی ها به طور مستقیم امکان ارسال topic ندارند) سپس نوع نمایانی انجمن را تعیین کرده و در صورتی که این انجمن، زیرگروهی از انجمن دیگر است، در بخش مادر، انجمن دلخواه را برای آن انتخاب کنید. (طبعا اگر این اولین انجمن شماست، نمیتوانید انجمنی را به عنوان مادر آن تعیین کنید.
توجه داشته باشید که با تغییر عددی که در بخش چیدمان آمده، در آینده میتوانید محل قرار گیری این انجمن را به دلخواه خود تغییر دهید.
در پایان جهت ذخیره ی این انجمن بر روی دکمه ی انتشار کلیک کنید.
در ادامه دقیقا به همین شکل میتوانید برای انجمنتان، زیر دسته یا زیر انجمن های جدیدی ایجاد کنید. توجه داشته باشید که به تنظیمات موجود در همین صفحه، امکان خصوصی کردن، یا پنهان کردن یک انجمن و همچنین بستن یا باز کردن مجدد آن نیز برای شما امکان پذیر است.
توجه داشته باشید که انجمن هایی که تا این لحظه ساخته اید و در سایت شما موجود هستند را میتوانید با مراجعه به منوی انجمن ها و کلیک روی زیرمنوی همه انجمن ها مشاهده کنید.
ایجاد یک موضوع در انجمن
حالا که یک انجمن ایجاد کردیم، وقت آن میرسد که در آن یک موضوع ارسال کنیم تا کاربران بتوانند در آن به بحث بپردازند. توجه داشته باشید که در حالت عادی، وقتی یک انجمن ایجاد میکنید، کابران پس از ثبت نام قادر هستند موضوع های دلخواه خود را در آن ارسال کنند و الزامی نیست که حتما شما از پیش نسبت به انجام این کار اقدام کنید. مثلا کاربری که سوالی دارند و میخواهد در رابطه با موضوعی نظر دیگران را جویا شود، میتواند موضوع مورد نظر خود را در تاپیک مربوط به سوالش ارسال کرده و از دیگران پاسخ بگیرد.
ارسال یک موضوع یا تاپیک جدید در انجمن به دو شکل امکان پذیر است. اول اینکه تاپیک را میتوانید مستقیما از بخش مدیریت وردپرس ارسال کنید و دوم اینکه میتوانید برای انجام این کار از ناحیه کاربری سایتتا استفاده کنید.
برای ایجاد یک موضوع جدید از بخش مدیریت وردپرس، کافی است از منوی موضوع ها به زیر منوی موضوع جدید مراجعه کنید.
در صفحه ای که برای شما به نمایش گذاشته میشود ابتدا عنوان موضوع مورد نظر را وارد کرده و سپس سوال یا توضیحات و به طور کلی مواردی که در نظر داشته اید را در ویرایشگر درج کنید.
سپس نوع موضوع، وضعیت و انجمنی که قرار است این موضوع در آن قرار بگیرد را انتخاب کنید. در صورتی که برچسب ها را برای انجمنتان فعال کرده اید، وارد کردن برچسب های موضوع را نیز فراموش نکنید. در انتها جهت منتشر شدن این موضوع، روی دکمه انتشار کلیک کنید.
اگر دقت کرده باشید در بخش صفات موضوع، تنظیمی داشتیم با عنوان “موضوع” در اینجا تنظیمی با عنوان چسبنده و فوق چسبنده در اختیار دارید. اگر موضوعی چسبنده باشد، در بالای انجمن قرار خواهد گرفت و اگر موضوعی فوق چسبنده باشد در بالای تمامی انجمن ها به نمایش در خواهد آمد.
پس از کلیک روی دکمه انتشار، اگر انجمنتان را مجددا بارگذاری کنید، با مراجعه به انجمنی که موضوع را در آن منتشر کرده اید، قادر خواهید بود موضوع جدید را مشاهده کرده و به آن پاسخ بدهید.
دقیقا به همین صورت میتوانید از ناحیه کاربری سایت خود نیز اقدام به ارسال موضوع در انجمن کنید.
برای انجام این کار کافی است به ناحیه کاربری انجمن خود مراجعه کرده و در پایین صفحه، باکس مربوط به موضوع جدید را پیدا کرده و موضوع دلخواهتان را در انجمن ارسال کنید.
موضوع هایی که تا این لحظه در انجمن شما ساخته شده اند را میتوانید با مراجعه به منوی موضوع ها و رفتن به زیرمنوی همه موضوع ها مشاهده کنید.
ارسال پاسخ جدید در انجمن
موضوع هایی که در انجمن شما ارسال میشوند، میتوانند از طرف شما و کاربران انجمن شما، پاسخ یا reply دریافت کنند. پاسخ دادن به یک موضوع نیز دقیقا مانند آنچه پیش از این توضیح داده شد، هم از طریق ناحیه مدیریت و هم از طریق مراجعه به بخش کاربری سایت امکان پذیر است. برای ارسال یک پاسخ در ناحیه مدیریت، کافی است از منوی پاسخ ها به زیرمنوی پاسخ جدید مراجعه کنید. منتها در این حالت لازم است که ID موضوع و ID شخصی که به وی پاسخ میدهید را به صورت دستی در پاسختان وارد کنید که شاید کمی دشوار باشد به همین جهت توصیه میکنیم که با مراجعه به سمت کاربری سایت و با رفتن به موضوع مربوطه، مستقیما پاسخ خود را در موضوع مورد نظر (یا با کلیک بر روی reply در پاسخ کاربر مورد نظر) ارسال کنید تا بدون درگیر شدن با پیچیدگی ها، امکان ارسال پاسخ به یک تاپیک را داشته باشید.
جابجا کردن یک انجمن
برای انجام این کار به شکل زیر عمل کنید :
- در ناحیه مدیریت وردپرس از منوی انجمن ها به زیرمنوی همه انجمن ها مراجعه کنید.
- انجمنی که مایلید به محل جدیدی منتقل شود را جهت ویرایش باز کنید.
- تنظیم “مادر” را در آن به محل جدید تغییر دهید.
بستن یک انجمن
برای بستن هر یک از انجمن ها یا زیر انجمن ها میتوانید به شکل زیر عمل کنید :
- از ناحیه مدیریت وردپرس به منوی انجمن ها و سپس همه انجمن ها مراجعه کنید.
- جهت ویرایش وارد انجمن مربوطه شوید.
- وضعیت انجمن را از حالت باز به بسته شده تغییر دهید.
توجه داشته باشید که در این حالت امکان ایجاد موضوع یا پاسخ جدید در انجمن مورد نظر وجود نخواهد داشت.
حذف یک انجمن
اگر مایل به حذف یک انجمن از بی بی پرس هستید به شکل زیر عمل کنید :
- در ناحیه مدیریت وردپرس از منوی انجمن ها به زیرمنوی همه انجمن ها مراجعه کنید.
- ماوس را روی انجمن مربوطه نگه دارید تا لینک زباله دان یا trash به نمایش در بیاید. روی این لینک کلیک کنید تا انجمن به زباله دان منتقل شود.
- سپس به تب زباله دان یا trash رفته و آن را خالی کنید.
توجه داشته باشید که پس از خالی کردن زباله دان، امکان بازگردانی انجمن حذف شده وجود نخواهد داشت.
بستن موضوع
جهت بستن یک موضوع به شکل زیر عمل کنید :
- در ناحیه مدیریت از منوی موضوع ها به زیرمنوی همه موضوع ها مراجعه کنید.
- ماوس را روی موضوع مربوطه قرار دهید تا لینک بستن یا close نمایان شود.
- جهت بستن موضوع روی لینک ذکر شده کلیک کنید.
پس از بستن یک موضوع، امکان ارسال پاسخ های جدید به آن وجود نخواهد داشت.
چسبنده یا Sticky کردن یک موضوع
اگر میخواهید موضوعی در بالای یک انجمن به نمایش در بیاید باید آن را Sticky یا چسبنده کنید و اگر میخواهید یک موضوع در بالای تمامی انجمن های شما به نمایش در بیاید باید آن را فوق چسبنده کنید. برای انجام این کار به شکل زیر عمل کنید :
- از منوی موضوع ها به زیرمنوی همه موضوع ها مراجعه کنید.
- ماوس را روی موضوع مربوطه نگه دارید تا لینک های مدیریت آن به نمایش در بیایند.
- برای چسبنده کردن روی لینک Stick کلیک کنید.
- برای فوق چسبنده کردن روی لینک Stick to front کلیک کنید.
ادغام موضوع ها
برای ادغام یک موضوع با موضوع دیگر :
- در سمت کاربری سایت وارد موضوع مورد نظر شوید.
- لینک ادغام یا Merge را پیدا کرده و بر روی آن کلیک کنید.
- موضوعی که مایلید موضوع فعلی با آن ادغام شود را انتخاب کنید و تنظیمات دلخواه خود را برگزینید.
- تنظیمات را تایید کنید تا ادغام صورت بگیرد.
حذف یک موضوع
جهت حذف یک موضوع میتوانید به شکل زیر عمل کنید :
- در ناحیه کاربری وردپرس از منوی موضوع ها به زیرمنوی همه موضوع ها مراجعه کنید.
- ماوس را روی موضوع مورد نظر نگه دارید تا لینک حذف یا Trash برای شما به نمایش در بیاید. سپس روی این لینک کلیک کنید.
- موضوع مورد نظر به زباله دان انتقال داده میشود. برای حذف کامل این موضوع باید به زباله دان مراجعه کرده و آن را خالی کنید.
علامتگذاری موضوع به عنوان اسپم یا هرزنامه
اگر موضوعی که در انجمن شما ارسال شده در واقع اسپم است، میتوانید به سادگی با طی کردن مراحل زیر، آن را به عنوان اسپم علامتگذاری کنید :
- در ناحیه مدیریت وردپرس از منوی موضوع ها به زیرمنوی همه موضوع ها مراجعه کنید.
- ماوس را روی موضوع مربوطه نگهدارید تا لینک Spam برای شما به نمایش در بیاید.
- روی لینک مربوطه کلیک کنید تا تاپیک به فولدر اسپم برود.
- حالا میتوانید با مراجعه به فولدر اسپم، تاپیک را حذف کرده و یا در صورتی که اشتباها آن را به عنوان اسپم علامتگذاری کرده اید، آن را unspam کرده یا از حالت اسپم خارج کنید.
- اسپم کردن یک موضوع را میتوانید از ناحیه کاربری نیز انجام دهید. به این صورت که به موضوع مورد نظر مراجعه میکنید و در میان لینک های مربوط در موضوع، روی لینک Spam که از امکانات مدیریتی شماست کلیک میکنید.
جابجا کردن یک موضوع
گاهی ممکن است مایل باشید موضوعی که در یک انجمن درج شده را به انجمن دیگری انتقال دهید. برای انجام این کار میتوانید مطابق روش زیر عمل کنید :
- در ناحیه مدیریت از منوی موضوع ها به زیرمنوی همه موضوع ها مراجعه کنید.
- موضوع مورد نظر را جهت ویرایش باز کنید.
- انجمن انتخاب شده را در بخش صفات موضوع به انجمن دلخواه خود تغییر دهید.
- تغییرات را ذخیره کنید.
چند تکه کردن یک موضوع
گاهی ممکن است بخواهید پاسخ های یک موضوع را چند تکه کرده یا اصطلاحا Split کنید. برای انجام این کار میتوانید به شکل زیر عمل کنید :
- در بخش کاربری به موضوع مورد نظر مراجعه کرده و پاسخی که مایلید از آنجا، موضوع به دو قسمت تقسیم شود را پیدا کرده و درآن بر روی لینک Split یا جداسازی کلیک کنید.
- در صفحه ای که برای شما باز میشود، تنظیمات دلخواه را جهت جداسازی انتخاب کنید. شما این انتخاب را دارید که پاسخ ها را به موضوعی که از قبل موجود است انتقال دهید و یا اینکه از پاسخ هایی که در حال جداسازی آنها هستید، موضوع جدیدی ایجاد کنید.
- بعد از اعمال تنظیمات دلخواه، روی ارسال/submit کلیک کنید تا عملیات مورد نظر انجام شود.
ویرایش، جابجایی، حذف و علامتگذاری پاسخ ها به عنوان اسپم، دقیقا مانند آنچه پیشتر توضیح داده شد انجام میگیرد. با این تفاوت که اعمال مورد نظر را باید با مراجعه به منوی پاسخ ها در ناحیه مدیریت یا پاسخ مربوطه در بخش کاربری سایت خود انجام دهید.
تعمیر، درون ریزی و بازسازی انجمن ها
در ناحیه مدیریت وردپرس در بخش ابزارها، زیرمنویی با عنوان انجمن ها در اختیار شماست که میتواند اعمالی از قبیل تعمیر انجمن ها، درون ریزی محتوا از انجمن ساز های دیگر و بازسازی انجمن ها را برای شما انجام دهد.
تنظیماتی که در تب تعمیر انجمن ها در این بخش مشاهده میکنید، عموما برای زمانی هستند که شما اطلاعات خود را از محل دیگری به انجمن فعلی خود درونریزی کرده اید و لازم است اطلاعاتی را مجددا محاسبه و شمارش نمایید و یا عملیات دیگری را بر روی آنها اعمال کنید. توجه داشته باشید که هرگاه لازم بود از ابزارهای این بخش استفاده کنید، هرگز بیش از یک عمل را به طور همزمان جهت انجام انتخاب نکنید. این نکته را هم مد نظر داشته باشید که برخی از این ابزارها ممکن است مقدار زیادی به حجم دیتابیس شما اضافه کنند. بنابراین زمانی از این ابزارها استفاده کنید که واقعا به آنها نیاز داشته باشید.
اگر از قبل صاحب یک انجمن بوده اید و حالا میخواهید آن انجمن را که با انجمن ساز دیگری ایجاد شده، به انجمن فعلی خود انتقال دهید، در تب درون ریزی انجمن ها تنظیماتی در اختیار شماست که به شما اجازه میدهد اطلاعات خود را از انجمن قبلی به انجمن فعلی خود انتقال دهید. برای انجام این کار باید نوع اسکریپت انجمن ساز خود را انتخاب کرده، اطلاعات اتصال به پایگاه داده آن و سایر موارد را وارد کنید و پس از اعمال تنظیمات دلخواه، عملیات انتقال را شروع کنید. در این بخش، امکان انتقال از انجمن ساز های مختلفی مثل SMF, VBulletin, PHPFox, PHPBB, MyBB, Kunena, XenForo و … برای شما فراهم شده که در صورتی که نیاز به انتقال اطلاعات داشته باشید، میتواند کار شما را به شکل چشمگیری آسان کند.
تب بازسازی انجمن ها میتواند به شما در ریست کردن کامل انجمن کمک کند. به این مفهوم که با امکانات موجود در این بخش قادر هستید کلیه ی محتوای موجود در bbPress را به طور کامل حذف کنید. در استفاده از این بخش بسیار دقت کنید و همچنین اگر احیانا خواستید از امکانات موجود در این بخش استفاده کنید، اولا اطمینان حاصل کنید که دقیقا میدانید چه کاری انجام میدهید و دوما، حتما از دیتابیس و سایت خود بکاپ کامل تهیه کنید.
خوب، در اینجا به پایان این آموزش میرسیم. به نظر میرسد گرچه سعی کردیم به طور مختصر به شرح کارکرد این افزونه بپردازیم، اما این آموزش کمی طولانی تر از آنچه فکر میکردیم شد. راستی اگر نکته ای را از قلم انداخته ایم، حتما در بخش دیدگاه ها در رابطه با موضوعاتی که در این مقاله آموزشی مطرح نشده اند، از ما سوال بپرسید. ما هم سعی میکنیم اگر پاسخ سوال شما را بدانیم، شما را راهنمایی کنیم.
امیدواریم که از این آموزش چند کیلومتری لذت برده باشید!
کد ساز اینترنتی...برچسب : نویسنده : استخدام کار coder بازدید : 210 تاريخ : پنجشنبه 7 مرداد 1395 ساعت: 3:52
پس از آپگرید به جوملا 3.6 ممکن است با حالتی روبرو شده باشید که وقتی میخواهید از طریق پنل مدیریت جوملا، افزونه ی جدیدی را بر روی سیستم نصب کنید، پیام خطای “No installation plugin has been enabled. At least one must be enabled to be able to use the installer. Go to the Plugin Manager to enable the plugins.” یا “هیچ پلاگین نصبی فعال نشده است. حداقل باید یکی فعال باشد با نصب قادر به استفاده از آن باشد. به مسیر مدیریت پلاگین جهت فعال کردن پلاگین ها بروید.” برای شما به نمایش در بیاید. رفع این مشکل در واقع بسیار آسان است و اصلا جای نگرانی نیست. مسترکد را همراهی کنید تا به همراه هم این مشکل را برطرف کنیم.
برای رفع خطای هیچ پلاگین نصبی فعال نشده است در جوملا به شکل زیر عمل کنید :
- در ناحیه مدیریت جوملا از منوی افزونه ها، به زیرمنوی مدیریت و سپس کاوش مراجعه کنید.
- اندکی صبر کنید تا لیست افزونه های یافته شده برای شما به نمایش در بیاید. اگر افزونه ای برایتان نمایش داده نشد، خودتان روی دکمه ی جستجو کلیک کنید تا لیست افزونه ها نمایان شود.
- در اینجا باید حدودا 3 یا 4 عدد افزونه پیدا کنید که نامهایی مشابه Installer – Install from Upload و Installer – Install from Folder و Installer – Install from URL دارند. کلیه ی افزونه هایی که با ساختاری مشابه نام افزونه های نام برده شده مشاهده میکنید را انتخاب کرده و آنها را نصب کنید.
- پس از نصب آیتم های بالا، حالا از منوی افزونه ها به زیرمنوی پلاگین ها مراجعه کنید.
- تمام افزونه هایی که در مرحله ی 3 نصب کرده بودید را پیدا کرده و آنها را فعال کنید.
- حالا اگر مراحل را به درستی دنبال کرده باشید باید بدون مشکل قادر به نصب افزونه های دلخواه خود مانند گذشته باشید.
امیدواریم اگر احیانا با چنین مشکلی مواجه شده بودید/یا شدید، این آموزش کوتاه بتواند در وقت شما صرفه جویی کرده و مشکل شما را سریعا برطرف کند.
کد ساز اینترنتی...برچسب : نویسنده : استخدام کار coder بازدید : 211 تاريخ : سه شنبه 5 مرداد 1395 ساعت: 7:46
گاهی ممکن است احتیاج داشته باشید که از سایت خاصی اسکرین شات تهیه کرده و آن در سایت وردپرسی خود به نمایش بگذارید. مثلا ممکن است قصد معرفی یک سایت به کاربران خود را داشته باشید. در چنین حالتی امکان ایجاد اسکرین شات از آدرس دلخواه به صورت اتوماتیک، امکانی بسیار کاربردی خواهد بود که میتواند در زمان شما صرفه جویی کرده و اجازه بدهد بجای پرداختن به موارد فرعی، به اصل ماجرا رسیدگی کنید. در آموزش امروز مسترکد به شما یاد میدهد که چگونه میتوانید با استفاده از دو روش ساده، از هر وبسایتی که مایل هستید اسکرین شات ایجاد کرده و آن را در سایتتان به نمایش بگذارید.
قبل از اینکه به سراغ بخش اصلی آموزش برویم، لازم است به یک نکته اشاره کنیم. در این آموزش ابتدا ایجاد اسکرین شات با استفاده از قرار دادن کد در سایت و سپس با استفاده از یک افزونه ی جانبی را یاد میگیریم. اما هر دو این روش ها یک ایراد مشترک دارند و آن هم این است که در هر دو روش برای تهیه اسکرین شات از API وبسایت wordpress.com بهره میگیریم. (چون استفاده از آن ساده بوده، بدون نیاز به کلید عمل میکند و دسترسی به آن برای عموم آزاد است) الان میپرسید که اشکال این مسئله چیست؟ این مسئله باعث میشود که کاربرانی که با اینترنت ایران سایت را مورد دسترسی قرار میدهند، نتوانند اسکرین شات ایجاد شده را مشاهده کنند. (چون دسترسی به این سایت در ایران مجاز نیست) بنابراین استفاده از این آموزش عملا برای وبسایت هایی با مخاطب غیر ایرانی کاربرد خواهد داشت که از اینترنتی خارج از اینترنت ایران استفاده میکنند. پس در هنگام استفاده از این آموزش، این مسئله را در نظر داشته باشید …
روش اول تهیه اسکرین شات از وبسایت : با استفاده از کد نویسی
این روش برای افرادی مناسب است که با استفاده از کد های مختلف و درج آنها در سایت خود مشکلی نداشته باشند. اگر شما جزو این دسته افراد هستید و مایل نیستید افزونه ی جدیدی برای این کار به سایتتان اضافه کنید، کافی است کد زیر را در فایل functions.php قالبتان یا افزونه Site-Specific ای که قبلا ایجاد کرده اید قرار دهید :
1 2 3 4 5 6 7 8 9 10 11 12 13 14 | function mrcode_screenshots($atts, $content = NULL) { extract(shortcode_atts(array( "snap" => 'http://s.wordpress.com/mshots/v1/', "url" => 'http:/mrcode.ir', "alt" => 'screenshot', "w" => '600', // width "h" => '450' // height ), $atts)); $img = '<img alt="' . $alt . '" src="' . $snap . '' . urlencode($url) . '?w=' . $w . '&h=' . $h . '" />'; retu $img; } add_shortcode("makeshot", "mrcode_screenshots"); |
بعد از قرار دادن کد بالا در یکی از محل های ذکر شده و ذخیره ی تغییرات، حالا shortcode جدیدی در اختیار دارید که با قرار دادن آن در ویرایشگر وردپرس میتوانید از آدرس دلخواهتان اسکرین شات ایجاد کنید. استفاده از این shortcode به شکل زیر خواهد بود :
[makeshot url="http://mrcode.ir" alt="MrCode.ir" w="500" h="300"] |
همانطور که مشاهده میکنید در خط بالا از shortcode جدیدمان که makeshot نام دارد استفاده کرده ایم. مقدار url را برابر آدرس سایت دلخواه قرار داده ایم، alt توضیح تصویر ماست و با تعریف مقادیر w و h نیز عرض و ارتفاع اسکرین شات را تعیین کرده ایم. البته تعیین اندازه ی عکس الزامی نیست و اگر اندازه ای برای آن مشخص نکنید، تصویر ایجاد شده اندازه ای معادل 600 در 450 پیکسل خواهد داشت.
این از روش اول … حالا به سراغ روش دوم میرویم.
روش دوم ساختن اسکرین شات از سایت دلخواه : با افزونه Browser Shots
در روش دوم همانطور که خودتان هم در جریان هستید قرار است از یک افزونه استفاده کنیم. برای استفاده از این روش کافی است ابتدا افزونه Browser Shots را بر روی سایت خود نصب و فعال کنید. (آموزش نصب افزونه در وردپرس) این افزونه به هیچ تنظیمی احتیاج ندارد و بلافاصله پس از فعالسازی میتوانید آن را مورد استفاده قرار دهید. بعد از فعال کردن افزونه در سایتتان، اگر به سراغ ویرایشگر وردپرس بروید، خواهید دید که دکمه ی جدیدی به شکل یک دوربین عکاسی به قسمت دکمه های ویرایشگر دیداری تان افزوده شده :
وقتی روی این دکمه کلیک کنید با پنجره ای مشابه تصویر زیر روبرو خواهید شد :
در اینجا کافی است اطلاعات درخواستی را پر کنید تا اسکرین شات، مطابق تنظیمات شما ایجاد شود. در ادامه به شرح مختصر این تنظیمات میپردازیم :
Image Url : در اینجا باید آدرس سایتی که میخواهید از آن اسکرین شات تهیه کنید را وارد کنید.
Image Link Url : اگر میخواهید تصویر ایجاد شده به آدرس خاصی لینک شود، آدرس مورد نظر را در اینجا وارد کنید.
Image Width و Image Height : در اینجا ابعاد تصویر را وارد کنید.
Image Caption : در اینجا میتوانید توضیحاتی وارد کنید تا در زیر تصویر به نمایش در بیاید.
Image Alt Text : در اینجا میتوانید نوشته ای که با قرار گرفتن ماوس روی تصویر نمایش داده میشود را تعیین کنید.
Open Link In New Window : انتخاب این گزینه باعث میشود لینکی که در بخش Image Link Url تعیین کرده اید، در صفحه ی جدیدی برای کاربران به نمایش در بیاید.
پس از درج اطلاعات لازم، روی Ok کلیک کنید تا shortcode مربوطه بر اساس تنظیمات شما، ایجاد شده و در ویرایشگر قرار بگیرد. توجه داشته باشید که شما در ویرایشگر خود فقط یک کد میانیر مشاهده میکنید و این کد میانبر وقتی تبدیل به اسکرین شات میشود که نوشته ی مربوطه را در طرف کاربری سایت خود مورد دسترسی قرار دهید.
راستی اگر مایل نیستید از طریق پنجره ی فوق، اسکرین شات خود را تنظیم کرده و در ویرایشگر قرار دهید و به هر دلیل مایلید که خودتان به صورت دستی کد کوتاه آن را در ویرایشگر وارد کنید، میتوانید از راهنمای زیر استفاده کنید :
1 2 3 4 5 6 7 8 | اسکرین شات ساده با عرض 600 پیکسل [browser-shot url="http://link-to-website" width="600"] اسکرین شات دارای لینک دلخواه به محل مورد نظر [browser-shot url="http://link-to-website" width="700" link="http://www.mrcode.ir/"] اسکرین شات دارای توضیحات [browser-shot url="http://link-to-website" width="700"]Your Caption Here[/browser-shot] |
استفاده از حالت فوق، خصوصا در زمان استفاده از ویرایشگر متنی، میتواند کاربردی تر و آسان تر باشد.
در پایان بد نیست به این نکته اشاره کنیم که اگر مایل باشید کمی خودتان را درگیر پیچیدگی ها کنید، میتوانید از سرویس های بسیار بهتری برای تهیه اسکرین شات استفاده کنید. در میان این سرویس ها میتوان به سایت هایی مثل snapito، ulrbox و ScreenshotMachine اشاره کرد. این سایت ها همگی دارای سرویس های رایگان تهیه اسکرین شات هستند و دسترسی به آنها از ایران نیز میسر است. تنها تفاوت آنها با سرویس اسکرین شات وردپرس دات کام این است که باید در آنها ثبت نام کرده و کلید API تهیه کنید. تصمیم با شماست …
کد ساز اینترنتی...برچسب : نویسنده : استخدام کار coder بازدید : 297 تاريخ : دوشنبه 4 مرداد 1395 ساعت: 8:55
نسخه ی بتای وردپرس 4.6 هم بالاخره منتشر شد و بالاخره میتوانیم حوالی 16 آگوست منتظر ارائه نسخه نهایی آن باشیم. طبعا برای مسترکد و مسترکدی ها، آپدیت وردپرس به آخرین نسخه کاملا ارزشمند است ولی چیز مهمتری هم وجود دارد و آن این است که بدانیم در وردپرس 4.6 چه امکاناتی جدیدی در انتظار ما نشسته. در مطلب امروز به معرفی امکانات جدید وردپرس 4.6 خواهیم پرداخت. ابتدا به همراه هم امکانات ظاهری را بررسی کرده و سپس به بررسی امکانات فنی جدید وردپرس در نسخه ی جدید میپردازیم.
تغییرات ظاهری در نسخه جدید وردپرس
هرچند تغییرات ظاهری این نسخه ممکن است خیلی زیاد نباشند، ولی تغییرات اعمال شده بسیار مفید هستند و میتوانند تجربه ی کاربری بسیار بهتری را برای شما به عنوان مدیر سایت فراهم آورند.
تغییر فونت های ناحیه مدیریت وردپرس
اولین تغییری که در این نسخه مشاهده میشود، استفاده از فونت های سیستمی در ناحیه مدیریت وردپرس است. حتما میدانید که برای مدت طولانی، وردپرس از فونت Open Sans برای نمایش بخش مدیریت استفاده میکرد که این امر وردپرس را به سورس های بیرونی وابسته کرده بود. (همین حالا نگاهی به کد های سایتتان بیاندازید، خواهید دید که فونت open sans از google fonts فراخوانی شده و مورد دسترسی قرار گرفته) اما در نسخه 4.6 این مسئله کاملا تغییر کرده و وردپرس از این پس از فونت هایی که روی سیستم خود کاربر موجودند استفاده خواهد کرد. این مسئله باعث میشود که نمای نوشتار وردپرس در ناحیه مدیریت در سیستم عامل های مختلف، اندکی متفاوت باشد ولی به یقینا تجربه ی کاربری روان تری در کار کردن با ناحیه مدیریت به همراه خواهد داشت. فونت های انتخاب شده برای هر سیستم عامل عبارتند از :
- apple-system برای سافاری و فایرفاکس در macOS و iOS
- Helvetica Neue برای مکینتاش قبل از نسخه 10.11
- BlinkMacSystemFont برای گوگل کروم در مکینتاش
- Segoe UI برای ویندوز
- Roboto برای اندروید و Chrome OS
- Oxygen-Sans برای KDE
- Ubuntu در سیستم عامل Ubuntu
- Cantarell برای GNOME
- و در نهایت در صورت عدم موجود بودن فونت ها، sans-serif به عنوان fallback
تغییر نحوه نسب و به روز رسانی افزونه ها
قبلا وقتی در وردپرس افزونه ای را نصب یا آپدیت میکردیم، برای مشاهده ی نتیجه ی کار، به صفحه ای جداگانه هدایت میشدیم که پیشرفت پروسه را برایمان به نمایش میگذاشت. در وردپرس 4.6 این مسئله به طور کامل تغییر کرده و میتوانید تنها با یک کلیک و بدون رفتن به صفحات واسط اضافی، عملات مورد نظر را بر روی افزونه ها انجام دهید.
تغییر و بهبود عملکرد ویرایشگر وردپرس
در نسخه های قبلی وردپرس اگر کاربر revision ها را غیر فعال میکرد،دیگر نمیتوانست به درستی از ویژگی ذخیره ی خودکار یا autosave در نوشته ها بهره بگیرد. خوشبختانه این مسئله در وردپرس 4.6 مورد توجه قرار گرفته و حالا کاربران حتی در صورت غیر فعال کردن بازبینی ها، باز هم میتوانند نوشته ی خود را از بکاپ مرورگر یا autosave ها بازگردانی کنند.
همچنین امکان بسیار جالب دیگری که به ویرایشگر اضافه شده، هایلایت کردن لینک های خراب است.
کارکرد این امکان به این صورت است که در هنگام نوشتن یک مطلب، هرگاه لینکی را در مطلب قرار دهید، وردپرس لینک را چک میکند تا از معتبر بودن آن اطمینان حاصل کند. اگر لینک وارد شده معتبر نباشد، نوشته ی مربوطه هایلایت میشود تا شما از مشکل آگاه شده و لینک را اصلاح کنید.
تغییرات فنی وردپرس 4.6
و اما پس از بررسی تغییرات ظاهری، نوبت به بررسی تغییرات فنی این نسخه میرسد. در نسخه ی جدید وردپرس شاهد تغییرات فنی زیر هستیم :
رجیستر کردن استاندارد Metadata
در این نسخه شاهد اضافه شده تابع جدید register_meta() هستیم که تقریبا مشابه register_post_type() عمل کرده و به ما اجازه ی رجیتسر کردن کلید های متا را میدهد. با استفاده از این تابع، افزونه ها و توسعه دهندگان قالب ها قادر خواهند بود به شیوه ی ای استاندارد و یکپارچه با اطلاعات متای ذخیره شده به همراه نوشته ها، کاربران، دیدگاه ها و … کار کنند.
کلاس جدید WP_Post_Type
در وردپرس 4.6 با استفاده از کلاس WP_Post_Type متغیر wp_post_types تبدیل به آرایه ای از آبجکت های WP_Post_Type میشود. با استفاده از این کلاس و متد های آن میتوانید به بکار گیری انواع نوع نوشته ها، قوانین ریرایت، متا باکس ها، هوک ها و تاکسونومی ها بپردازید.
کلاس جدید WP_Term_Query
با استفاده از این کلاس خواهید توانست ترم های وردپرس را با ساختاری بسیار بهتر تولید کرده و مورد استفاده قرار دهید.
دو کلاس جدید WP_Site_Query و WP_Network_Query
این دو کلاس در وردپرس شبکه (چند سایته) به شما اجازه میدهد از سایت ها و شبکه های موجود کوئری گرفته و آن را به صورت Lazy Load بارگذاری کنید.
هدف ما در این نوشته ی کوتاه، معرفی اجمالی امکانات جدید وردپرس 4.6 بود. در صورتی که برخی از بخش های این معرفی کامل نیستند یا کمی از کارکرد اصلی یک کلاس یا تابع فاصله دارند، ما را به بزرگی خود ببخشید. احتمالا در آینده و با عرضه شدن نسخه نهایی وردپرس 4.6 تعریف بهتری از کلاس ها و توابع جدیدی که به وردپرس 4.6 اضافه شده اند، ارائه خواهیم کرد.
کد ساز اینترنتی...برچسب : نویسنده : استخدام کار coder بازدید : 247 تاريخ : يکشنبه 3 مرداد 1395 ساعت: 5:31
آرشیو مطالب
- بهمن 1394
- اسفند 1394
- دی 1395
- بهمن 1395
- اسفند 1395
- فروردين 1395
- ارديبهشت 1395
- خرداد 1395
- تير 1395
- مرداد 1395
- شهريور 1395
- مهر 1395
- آبان 1395
- دی 1396
- بهمن 1396
- فروردين 1396
- ارديبهشت 1396
- خرداد 1396
- تير 1396
- مرداد 1396
- مهر 1396
- آبان 1396
- آذر 1396
- دی 1397
- بهمن 1397
- اسفند 1397
- فروردين 1397
- ارديبهشت 1397
- خرداد 1397
- آذر 1397
- دی 1398
- بهمن 1398
- اسفند 1398
- ارديبهشت 1398
- مهر 1398
- آذر 1398
- بهمن 1399
- فروردين 1399
- تير 1399
- آذر 1399